Our website has moved, click here to visit our new site at CRAS.edu


STUDENT LIFE


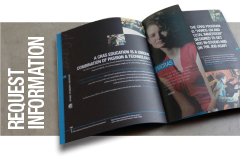


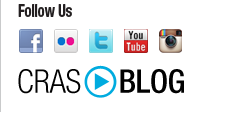
Overview
CRAS Connect 2 is the Conservatory's online education website that will be used throughout your tenure in the program. This site is a specifically designed tool to help you get the best education possible. CRAS Connect 2 includes forums, assignments, study guides, quizzes, and more to help you everyday at school.CRAS Connect 2 is divided into multiple courses. Each course is designed to enhance different sections of the program. There are several courses on CRAS Connect 2 that are considered "Core Courses". A Core Course is a course that you will be required to use at some point during school. At this time, only two courses are available for you to use; Prep Course, and Resources. Accessing these courses will be covered further below. First you must login to CRAS Connect.
Creating An Account
Go to www.crasconnect2.com. On the right half of the screen, click "Create New Account".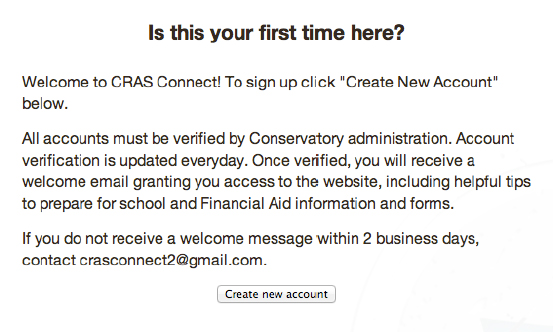
On the New Account page, enter all of your account details, including:
1. Username - THIS MUST BE YOUR FULL GMAIL ADDRESS
*If you create a username that is different than your Gmail address, your account will not be approved.
2. Password - Your password must be at least 6 characters long. Choose a password that others cannot easily guess. DO NOT give your password to anyone. If you need to make sure you spelled your password correctly, click the Unmask button.

3. E-Mail Address - This will be the e-mail address you use for school. THIS MUST BE a Gmail.com e-mail address. No other e-mail providers will be accepted.
**Please remember that this e-mail address will be used to start your professional career. Any e-mail address that is unprofessional will be denied by the Conservatory.

4. First Name - Please use your legal first name as it will appear on all official paperwork. If you go by a short name or nickname, you may enter that next to your first name in parenthesis.
Example: If your name is Jonathan but you go by Nick, enter your first name as follows: Jonathan (Nick)
5. Last Name - Please use your legal last name as it will appear on all official paperwork.
6. City/State - Change this to your home City and State. Use the 2-letter abbreviation for the state. Example: Phoenix, AZ
7. Country - Choose your country if different from the United States.
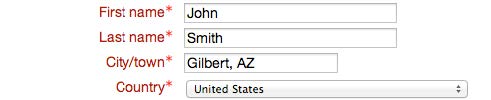
8. reCAPTCHA - A CAPTCHA is an electronic verification that stops automatic accounts from being created. If you cannot read the CAPTCHA, click "Get another CAPTCHA" just below the field.
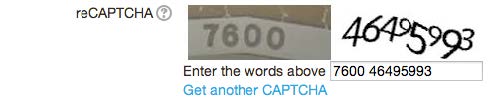
9. Start Date - Enter your tentative start date. If you have not yet been assigned a start date, enter "uknown" into this field. Start dates are formatted as Year-Month-Day.
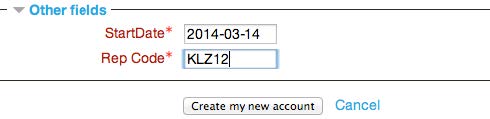
10. Rep Code - This code can be found in the "Next Steps" e-mail that was sent to you by your student planning coordinator. If the code is not entered correctly, you may be denied access to CRAS Connect 2. If you are unsure of your Rep Code, contact your student planning coordinator.
Once all fields have been completed, click "Create my new account".
NOTE: This account will now be sent to Conservatory Administration for verification. You will receive an e-mail within 2 business days either approving your account or asking for more information.
Once your account has been verified by Conservatory Administration, you will receive an e-mail granting you access to CRAS Connect 2.
Check your SPAM Mail
Oftentimes, your account confirmation e-mail will go to Gmail's Spam folder, so make sure to check your Spam folder at Gmail.com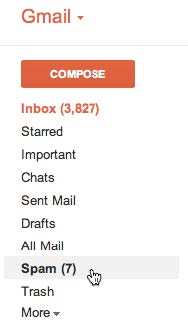
Account Verification
When you receive your confirmation e-mail from Conservatory Administration, simply click on the link in the e-mail to be directed to the CRAS Connect 2 login page.
Logging In
Now that your account has been confirmed, login to CRAS Connect 2 with the username and password you created.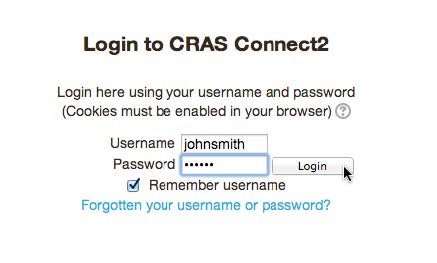
Site Navigation
After logging in you will be directed to the site's Front Page. The Front Page includes valuable information including CRAS news and important messages, upcoming events, and even a full school event calendar. Take a moment to become familiar with the following: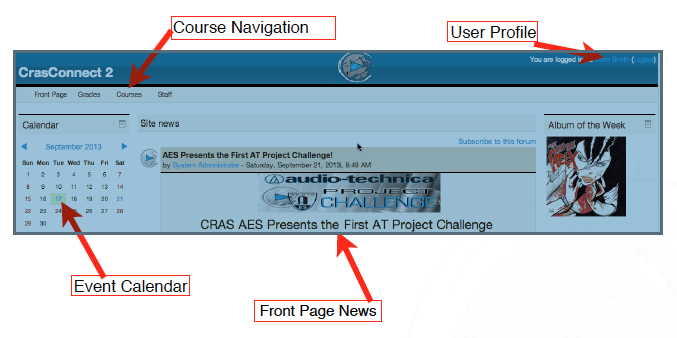
Event Calendar
Click on any highlighted day to see the scheduled events for that day. Events listed on the calendar include certifications, bootcamp classes, review classes, and extracurricular events.Front Page News
The Front Page is the main source for news items at CRAS. As a student you will be required to login every day and check the Front Page News. Typical news items include class schedule changes, special events, contests, and much more.Course Navigation
At this time you will have limited access to courses on CRAS Connect. Prior to orientation you will only have access to Prep Course, Resources Course, and Financial Aid Course. Follow the steps below to access the courses that are available to you.Resources Course
1. From the Navigation bar, go to Courses. This will display a list of course categories. Move the cursor down and hover over Core Courses to reveal the sub-category. Move the cursor over and click on Resources.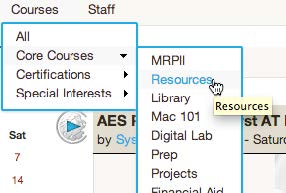
2. On the Enrollment page, click "Enroll Me".
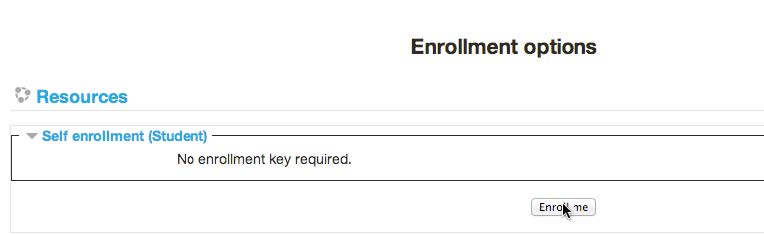
NOTE: Many courses will require a password (called an Enrollment Key) to gain access to them. This will be covered in a later section.
The Resources Course is simply that; resources for new students. This includes FAQs, links information such as Jobs, inexpensive places to furnish your apartment, housing and hotel information, helpful tips for studying, and much more. Take a moment to browse through the Resources Course.
Forums
Forums are online discussions formatted in a way that you can pose questions and classmates can read it at their convenience. A great place to post news and information, as well as checking with current or confirmed students for potential roommates. It would be to your benefit to check back on forums you posted on often, as your questions may have been answered or new information may be available. Forums will be used by students and instructors alike, so you can post a question to the instructor that is teaching the course at your location. Below are instructions on how to post on a forum.1. In the Resources Course, click on the "Bulletin Board" Forum at the top.
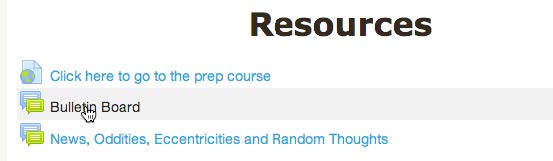
Simply click on "Add a new discussion topic", enter a subject line and body.
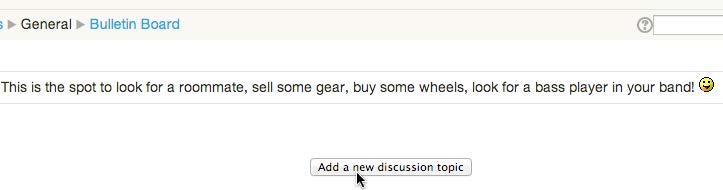
Enter your text and add a photo (if applicable)
Press "Post to Forum" when you are finished.
Prep Course
The Prep Course has been designed to familiarize and prepare you to use CRAS Connect 2 and its features every day at school. Here you will need to take a few quizzes and com[plete your essay prior to starting school.1. In the Navigation Bar, go to Courses > Core Course > and click on Prep.
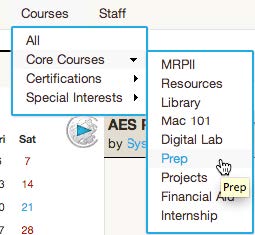
You will be asked to enter the enrollment key for the Prep Course. Your password to enroll into the Prep Course is your school start date. The enrollment key must be entered exactly. Your start date should be entered as year-month-day (yyyy-mm-dd). Your start date is considered your Friday orientation class date. Use the Friday date for the enrollment key.
Example: If your start date is October 25th, 2013 you would enter 2013-10-25. (Include the dashes in the start date)
The "Enrollment key" page will pop up every time you enter a new course. Remember, the only courses available before attending school are Financial Aid, Prep Course, and Resources. An enrollment key will be provided for other courses once you are attending the Conservatory.
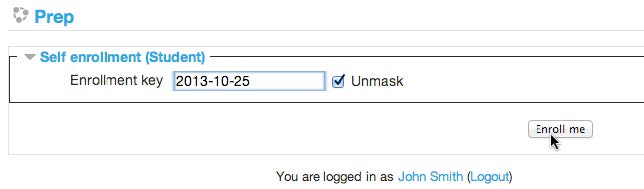
Each course category is split into several different topics. Take a moment to scroll through the topics in the Prep Course. Topics include web pages, downloads, videos, quizzes, assignments, and much more.
You are required to complete the following information in the Prep Course prior to attending the Conservatory:
- Internship Quiz
- Music Business Quiz
- 500 Word Essay
- High School / GED Transcript Request Form
- Attendance Confirmation
The following example will walk you through how to cover information and take a quiz for one of the required topics.
Quizzes in CRAS Connect
While attending the Conservatory, there will be daily quizzes on CRAS Connect pertaining to the material covered in today's class. This is a great way to test yourself and make sure you are keeping pace with the material covered in class. Quiz questions can be set up in multiple different formats. The most common formats include multiple choice, short answer, and essay. Below are examples of each of these question types.Essay Questions
Essay questions require you to type a few words all the way up to a few paragraphs about a specific topic. These questions must be graded manually by an instructor. Until the essay is graded, it will be marked as incorrect or "incomplete". Many quiz questions offer feedback after you submit your answer. The feedback typically explains a correct answer. If your answer closely matches the feedback given, consider yourself correct.Multiple Choice
This question type will display more than one answer selection. You make these selections by clicking on the desired circle. Follow directions closely, for some questions may require you to choose more than one answer.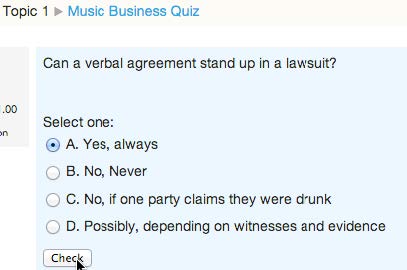
Each question has a check button next to it. This allows you to check each answer one at a time, and if incorrect, you can try again.
A small point deduction is applied if you have to choose more than once to find the correct answer, but do not worry about this. The point of taking daily quizzes is to ensure you are learning.
Press submit after you make your selection. If you answered incorrectly, you may see something like this:
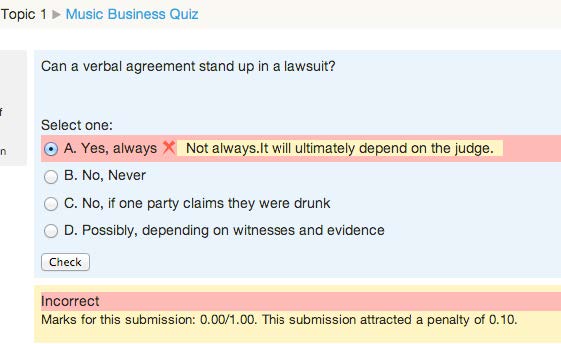
Take some time to rethink the question and try again. When you answer the question correctly, you will see a green check mark next to the answer.
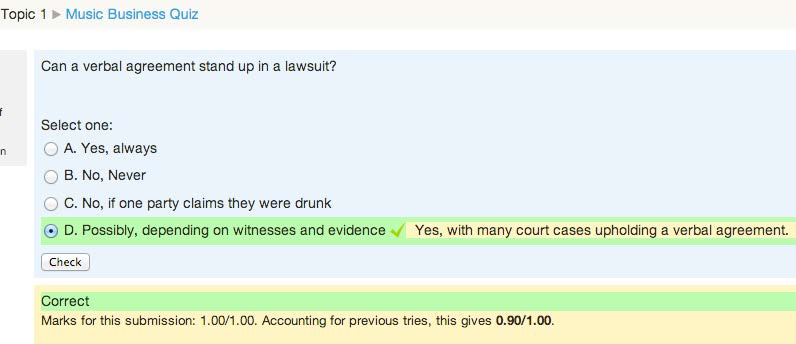
Short Answer
Similar to essay questions, short answer questions require you to type in an answer. Spelling on a short answer question must be exact. If you misspell a word, it will be considered incorrect. The instructor will usually provide additional information on exact spellings and other grammatical usages for short answer questions, so always follow directions closely. If you are marked incorrect on a short answer, check the feedback. If your answer is similar to the feedback, consider yourself correct.When you are finished with the quiz, click Next at the bottom of the page. You will now see a summary of the entire quiz. If you are satisfied with your answers, click "Submit all and finish" at the bottom of the page. You will then see the final grade result for that quiz attempt.
**You can take quizzes on CRAS Connect as many times as you need.
Make sure to complete all quizzes and assignments in the Prep Course in the required time, indicated in the confirmation e-mail you received.
User Profile
Simply click on your username in the upper right corner of the Front Page to access your user profile information.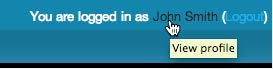
Take a moment to update your profile. In the Profile Page, click "Edit Profile" on the left column to make changes.
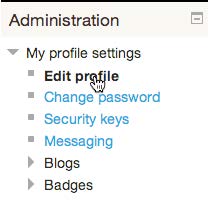
In the Edit Profile Page, click "Expand All" on the right side of the screen to see all editable fields. Some of the fields in your profile will be required, while others are completely optional. Required fields include:

Description
In the description field, write a few paragraphs about yourself and specifically, why you came to CRAS. This allows other students and instructors to learn a little about you.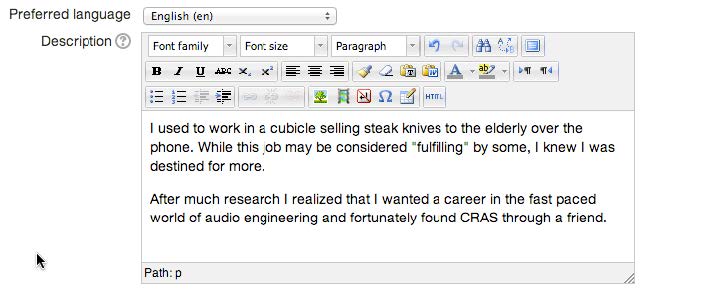
USer Picture
You will be required to display a picture of yourself on your CRAS Connect 2 profile. This picture needs to be a color headshot. Please refrain from group photos, distant photos where you cannot be easily recognized, or photo effects that make it difficult to recognize your face.To add a picture, either click the Add button or simply drag and drop a picture into the files section.
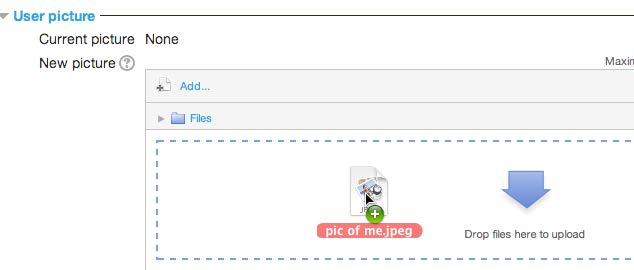
**Profile pictures will be updated during computer orientation class, so if you do not currently have access to a photo of yourself that meets the criteria, you may skip this step for now.
Admissions Rep
From the pull-down menu, select your admissions rep. If they are not listed here, simply choose the first option which is blank.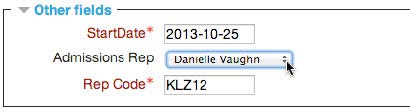
When you are satisfied with your profile changes, click Update Profile at the bottom of the page.
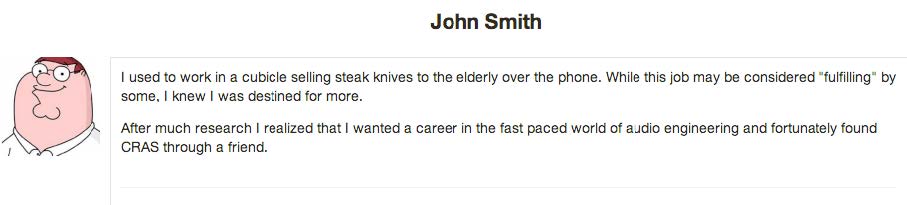
Troubleshooting Tips
Q: I cannot login to CRAS ConnectA: Check and make sure your login and password are correct. Remember that both username and password are case specific.
Q: I cannot enroll in the Prep Course
A: Make sure you are typing your enrollment key correct. Your enrollment key is your school start date in the format of yyyy-mm-dd. Example: 2013-10-25
